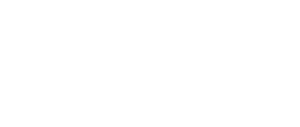5 CUBASE Workflow TIPS you should know
Let me share with you 5 CUBASE Workflow TIPS that I think you should know about. There’s no doubt these simple tips will speed up your Cubase workflow.
(video transcript)
Today I want to share with you five Cubase workflow tips. What is going on? Chris Selim here from Mixdown Online. So without further ado, let’s jump right into it and look at those five workflow Cubase tips that I think you should know about.
Okay, now, the first one is bypass all plug-ins at once. This is a very cool one and I don’t know if you know about that one, if we opened the mix console in Cubase and we look right on top, we will see this right here, which is called the state buttons. And the one I want to focus on are these four, okay? The bypass inserts, bypass EQ, bypass channel strip and bypass sense, which is quite nice.
If you don’t see this on top on the top of your mixing console, you need to go on the far top right and you click and you’re going to see the state buttons right here. Just make sure this one is checked on and you will see those options right on the top of the mix console. So very simple and straightforward you want to bypass all the plug-ins, all the insert plug-ins of your mix, you click on inserts.
You want to bypass all the EQs at channel strip and so on, all the sense. So you can actually bypass all plug-ins off your project. Very cool, if you want to compare your mix as it was without plug-ins and with all processing. So let’s try this out on this mix, I’m going to have you listen to what the mix sounds like, and then I’m going to bypass all processing.
(singing)
So it’s pretty cool, everything is on top. You can bypass all of your processing at once, very nice. For tip number two, transfer insert plug-ins to direct offline processing. This is very nice if you love to work with direct offline processing. So let’s say I have my lead vocal right here, and I want to just apply my insert processing, all of my insert plug-ins straight on this vocal audio event, or actually both, okay lets select both events.
And I want to apply all of those same insert effects in case so I can save processing or whatever other reason you want to use the direct offline processing for. I’m going to click on F7 once my audio events are selected and I’m going to have my direct offline processing window. What I can do is to drag one at a time, the plug-ins from the inserts right here to the direct offline processing window.
And there we go and I can do the same for the following plug-ins, just drag them over and that’s it. But there’s a faster way if you want to just drag the full content of your inserts straight into the direct offline processing window without doing it one at a time, something you can do.
Okay, let’s open the lower zone or you can go straight on the mix console, but I’m going to do it from the lower zone, select mix console. Let me bring this one down, I’m going to go on my vocal channels right here. I’m going to click here on the left and I’m going to select insert. So all the inserts are what I see in the lower zone, but again, you can do this straight from the mix console if you want to. So what you need again is to make sure that you select the correct audio event.
You want to add this console, let’s just select this one, click on F7 and then what I need to do is only to drag the insert, the drag to copy inserts settings of the channel. I want to copy all the inserts plug-ins straight to the direct offline processing windows. I’m just going to drag those out and there we go, all of my inserted plug-ins are applied straight on the direct offline processing window and from this point on, the only thing I need to do is to remove those from the inserts and just work on the one with direct offline processing.
So this is a very cool and fast way if you want to save processing for some reason, and you just want to drag all of your insert effects chain straight into your direct offline processing without having to recreate all of them one by one, so this way it’s super fast and efficient to do so.
Now for tip number three, bounce selection with the range selection tool. Okay. This is a very nice feature and very practical when you’re done editing your project and you just want to consolidate all of your audio. We’ll check this out. I’m going to choose my range selection tool. Let’s say I want to consolidate and bounce that selection into my project of this electric guitar solo, okay? I can simply select these audio events, click on audio and go down to bounce selection, okay? I actually created myself a shortcut for this one because I do use this command a lot. So replace event, I’m going to click on replace and there you go.
But I can go a step further and select my range selection tool. I can actually select everything from the top of the beginning of my project to the end of the project and do the same. So I’m going to use my E-command.
And there you go. Now it’s going to bounce that selection included all the quiet space that I have before the beginning of that audio, which is going to start at the beginning of the project since this is the region I selected with my range selection tool. And the cool thing is that you can apply this to all of your channels and this is where it comes very handy if you want to bounce all of your tracks to send to a mixing engineer or to use yourself and other mixing projects, okay?
So you select all of them, let’s go to from the top select all of them, there you go. And everything starts from the top and it ends at the end of my song here and there we go. I’m going to go back to audio, click on bounce selection. I’m going to click on replace this time, and there you go.
This is what I have, now Cubase has created new audio files and if you want to find those files, you can go straight on the pool or just right click on one of them and click on show and explore and you will see them right there, okay? I’m going to click on the date created, I’m going to sort them by date created and all of the new files that were created this morning are right here and those are my new consolidated tracks that I can import into my Cubase mixing project. Know that this is only going to consolidate the audio and not the plug-ins that are inserted into your session, but everything that is inserted in direct offline processing will be applied doing so, but all the insert plug-ins will not be applied.
Now to the next one. Show all insert plug-ins from a channel at the same time. Okay. This is a very, very cool one. So let’s go back to my vocal channel. Let’s say I want to open all of those plug-ins at once instead of just selecting one of them at a time so they can open one by one. I can actually just click on shift out and then that E-command, the edit channel settings.
And there we go, all of my inserted plug-ins are going to open at the same time and to close them down, I can do the same by clicking on control shift, and back to E and there we go. So very cool thing. And now to tip number five, rename an audio file from the info line. The info line is right here on top of my project window, what you need to do to activate it is to make sure you click on the setup window layout and check info line, okay?
So this way you’ll have access to the info line, which is very practical and there’s a bunch of stuff there that is going to show on the info line the minute you select an audio event. So let’s select this one, which is my vocal event, and I have all sorts of different things that I can change from the info line.
What I want to focus on is this one, the file, if you don’t see file, again, you just need to click at the right side of the info line right here. And you’ll have all the options available for you to show straight on the info line and make sure file is selected and you will see it at the far left of the info line. And this is going to allow you to change the file name of your audio recording, which is very nice. So there’s the description that we see.
And I actually made a video on that on my last Cubase tip videos, but actually forgot to mention the file option right here. Description is shown right here on the event, if the description and file name are the same, we’re only going to see one name straight on the audio event. So let me change this one from vocal O one to lead vocal instead, there you go. And now my original file name has been changed straight in Cubase and also on windows directly.
So this is very nice to be able to change a file name straight from Cubase without having to do it on windows directly or through the pool and also because that’s another way you can change a file name, you can go straight on the pool, you can right click and find selected in pool that will open the pool and you will see your file right here.
You can actually rename it from the pool directly, but it’s actually just a bit faster to do with straight from the project window by using the info line. Now, I’m going to share with you one extra tip. This one is going to be in small one, very tiny one, it’s an extra one. It can be useful if you don’t know it already, let’s go back to the mixing console, but that can also be done in the project window as well.
If you just want to delete a plug-in, there’s a very fast way to do so. The way I do it most of the time, it’s probably the longer way is just to click and select no effect. I’ve been doing it this way for years, so it’s second nature for me to just doing it this way when I need to remove a plug-in.
Let’s just go on top and that’s it, but there’s an even faster way to do so, which is even more simple. Imagine you can just drag it to an empty space and that’s it. It’s going to disappear. Don’t drag it to the next one because it’s just going to move the plug-in over. But if you drag it outside the inserts, it’s just going to disappear and this is so cool. You can do it also from the project window and there you go. It’s a very fast way to just remove a plug-in, there you go.
I hope you enjoyed the video, I hope those steps are going to be useful for you. If so, share, like this video and subscribe to the channel if you are new here. If you have any questions or comments, please leave everything down below until next time, take care and see you.