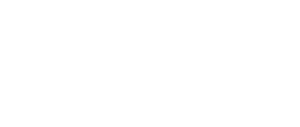4 Ways to apply Parallel Compression in Cubase
(video transcript)
Let’s talk about compression, especially parallel compression, with a tiny French accent. I’m going to explain to you the difference between insert compression and parallel compression, and we’ll show you four ways you can apply parallel compression in Cubase.
Hello, friends, Chris Selim here from Mixdown Online. Now, before we start this video, if you’ve been watching my videos for quite a while, or this is your first time here on the channel, subscribe to this channel and click that notification bell so you don’t miss anything. Also, if you enjoy this video and that you think that the video is helpful, share and like. So now, let’s jump right in and first talk about the difference between insert compression and parallel compression.
When I talk about insert compression, it’s simply by adding a compressor on your channel as an insert plugin. That’s it. And the goal of using a compressor as an insert is to control the dynamic range of a signal by bringing down the peaks of that signal, so that will reduce the dynamic range of your signal.
Now, when we talk about parallel compression, now we’re talking about, again, reducing the dynamic range of a signal. But instead of bringing down the peaks, it’s going to bring up the overall loudness of the signal, or RMS level of your signal, and it will leave the peaks alone. And all that by making a copy of your signal and overcompress that copy, and then blend that copy with your dry signal. And this is going to create parallel compression. I’m going to show you everything you need to know on how to work that out in Cubase.
Now, do we need parallel compression on everything? Absolutely not, it all depends on your needs while mixing. If you just need to bring down the peaks of the signal and control the dynamics, you’re going to use a compressor as an insert.
But if you want to add punch and energy to drums or vocals, for example, parallel compression might be the way to go, since you’re blending the dry signal, so you’re keeping your peaks with the overcompressed signal. Which is going to bring up the overall loudness of your signal and will create a more punchier sound.
So let’s jump right in Cubase so I can show you four ways that you can work with parallel compression. Okay, so I have a raw drum recording. And let’s just focus on my drum bus, this is where I want to add some parallel compression.
The first way I can apply parallel compression in Cubase is simply by inserting a compressor straight as an insert on my drum bus. In the case where I want to add parallel compression on my full drum bus, so that is the first way you can work parallel compression. But the trick is to work with this little guy, the mix knob, which is going to blend the dry signal with the wet signal. So the wet, meaning the fully compressed signal.
Now, to get the best result out of parallel compression is to just overcompress your signal. And this is what I’m going to do here. I’m going to just set that up right away, and I’m going to use the same compressor for the rest of this video. So attack, I’m going to bring the attack fairly fast and then the release also is going to be a bit fast, also. So I think that is going to be good.
And a high ratio, so let’s just overdo it, I’m going to add a lot of inputs. I just want my signal, my sound, to be over compressed. So let’s have a listen to what that sounds like when it’s over compressed. First, that is the raw recording.
All right. So if I add my compressor at 100% wet. Doesn’t make any sense, but if we blend it with the mix knob, I’m just going to blend that down to maybe 25% or so.
Now, by blending the dry signal with the fully compressed signal, I get a bit more energy, and that is a one of the goals of using parallel compression. So this is one way you can do it. You can use the mix knob to balance the dry signal with the wet signal. Find your sweet spot, and then you’re going to be good to go.
Now, the second way you can use a parallel compression in Cubase, and this is how I usually work, is to use an FX channel track, basically a send effects channel. So I’m going to right click and just click on add effects at channel, two selected channels. And I’m going to keep this one empty. I’m going to call this one p.comp, for parallel compression.
Click on Add Track, and then I’m just going to insert, or just move my current to compressor straight as an insert on this FX channel track. On my main channel, I’m going to make sure if I click on the Send tab, I’m going to make sure that I have my signal going straight into this FX channel track. So this way I can send a copy of my dry signal straight into this compressor channel. So the compressor though needs to be at 100% wet. So I want this channel to be fully compressed, and then it’s just a matter of blending the amount of compression with the dry signal.
Okay, so this is another way you can use parallel compression. Now, something you need to pay attention to, and this is a common mistake that I did and that a lot of people will tend to do, is to forget about the pre or post fader parameter that we have here in Cubase.
We have the choice to send our signal as a post send or as a pre send. By default, this signal is going to be sent as a post fader signal, meaning that the single is going to be sent to the compressor, to the FX channel track, after the fader. So if you bring your fader level down, it’s going to send less signal to the FX channel tracks. So let’s try this out, and just to focus on the compressor gain reduction level.
Okay, so that can create a problem if you’re doing some automation on your drum bus. If you want to bring the general drum sound lower, in the verse for example, and you want to bring that up during the choruses, that will change the relationship, the level of relationship you have with those two channels.
It’s going to affect the signal, the amount of signal you’re sending into the compressor. And that of course is going to affect the overall drum sound and tone, so you have to be careful with that. So to avoid this, something you can do is to just switch from post fader, send it to a pre fader sned. So this way, if you bring your fader down, the amount of level sent to the FX channel track is not going to change. So let’s go back and look at our compressor.
But now we still have a problem. If we’re starting to automate this channel, the drum bus channel, again, we’re going to change the tone of the overall sound. Because now by bringing down the level of our drum bus, we’re just going to hear a bit more of the compressed signal. And this is again, not something we want to do, so we need to keep those balanced together.
So something you can do is to simply select them both and just link them together. Or you can use a VCA fader also, that can work, or just link the volume, also that can also work. And this way you can just automate the VCA fader. So the relationship, the level of relationship between those two channels are going to be the same, are going to stick together, which is perfect for drum automation.
Something else that can be done is to use, like I do, I have my main mix drum bus. This is part of my template. If you want to know more about this mixing template, you can check the link on top or down below. I have a free course talking about how to build the perfect mix template. So I have a mixed bus for every main instruments. So one for drums, one for bass, guitars, keys, and vocals. Then that will go to my main stereo output.
So essentially what I’m going to do here is I’m going to make sure that the output of my main drum bus is going straight into my main mixed bus. And this is the channel that I’m going to automate if I need to bring the general level of my drums higher or lower. So this way, all my post level relationships will stay the same.
I actually made a video specifically on this topic. If you want to watch it, I’m going to leave the link on top. So this is a something you can do, but this is very, very important to understand what you’re doing here by sending us a copy of your signal into another channel, like an FX channel track.
Okay, next there’s a third way you can use in Cubase is by using several outputs. And what I’m going to do here, first of all, let me just click on the rack on top and to make sure I have Direct Routing active. And this is only for Cubase Pro, by the way. And that will give me this new tab called Direct Outputs. So what I’m going to make sure is that if I look on the top right of my mixed console, I’m going to make sure the Direct Routing Summing Mode is checked on. And then I’ll be able to select another output for my main drum bus channel.
So let’s create a new one. I’m going to go into [inaudible 00:11:03] project. I click on Add Track, and this time I’m going to create a group channel track. I’m going to name this one again, p.compgroup, click on Add Track. I’m going to keep it stereo. Now I’m going to use this group channel track as my parallel compression channel, so let me just drag my compressor on this track. And at the same time, I am going to just unlink those channels that I linked earlier.
Okay. So I have this channel and then I have my main channel. So I’m going to click on Direct Touting right here. And as a second output, I’m going to select my P comp group channel. I’m going to activate it.
If they are not both activated, again, you can click just on the shift and click on the second one or just make sure, like I said earlier, that Direct Routing right here, Direct Routing Summing Mode On is checked on. And you’ll be able to activate more than one output. So this one is going to my group channel, and the output of the group channel is going to my mix bus, the main mix bus that I have on my sessions. I’m going to bring this one down. Let’s have a listen.
Now, if I bring my main drum bus level down, I’m going to get less signal sent to my second output, that is normal. So it’s going to act like a post fader effects send. Okay, again, something to keep in mind if you’re doing it this way. Like I said before, you can simply create another group after those ones, like I did right here, and use that main channel to do your level automation on the drum bus. So those are the options you have to keep that relationship, that volume and post fader relationship, going.
And then there’s the last one, which is something that I actually never used, but you know, it could happen, which is to go straight to the basics. Let’s do it on the snare because this one is not going to be very useful for a full drum bus, but on a single channel, that can work. It’s basically to make a copy of your original signal and add a compressor on this one. So let’s use my snare in this case, and using the over compressed compressor on this channel as an insert and blend this channel all together.
And same thing with that, you need to make sure they are linked together. Once you’re happy with the blend, VCA fader can work. You can group them together on their own snare group channel, something that I do on my end, or simply link them together, just link to volume. So this is a very simple way you can use to add parallel compression on a single channel.
Now, my own preference is to use parallel compression on an FX channel track as a send effect. This is usually what I do. If for some reason the channel I want to send parallel compression to, I don’t have any more sends available, in that case I will use a second output. So that can be useful in this case. But apart from that, I’m going to use an FX channel track to manage my parallel processing.
Now, sometimes it’s going to happen that I’m going to use the plugin itself, a straight as an insert on my channel and use the mix knob. The advantage is that you don’t need to set up any other channel, everything is within the plugin itself. But the advantage of using a separated channel or an FX channel or a group channel track for that matter as a parallel compression channel, is that you can also on top of adding a compressor, you can use also an EQ.
You can EQ the signal that is going into the compressor or that is coming out of that compressor, or add some saturation also. Add a bit more color to that parallel compressor channel and blend that with your dry signal. So this is the advantage of using parallel compression on another channel, rather than using it as an insert straight from the plugin itself.
So there you go, my friends. Those are the four ways you can use parallel compression in Cubase, and also the difference between parallel compression and insert compression. And I hope that was helpful and useful for you. If so, share and like. Leave your questions and comments down below. And don’t forget to subscribe if you are new here. Until next time, take care and see you.