How to Render VIRTUAL DRUMS into Separated Audio Tracks in CUBASE
In today’s video, I break down 3 ways you can use in Cubase to Render Virtual Drums into Separated Tracks.
One of these options is specifically related to Groove Agent 5 (SE).
(video transcript)
Let’s talk virtual drums. Something that a lot of people are going to work with when writing music, recording, producing, and also mixing music. I’ll be honest with you, I’m a big fan of acoustic drums and dealing with a real drummer. It’s just not the same.
However, when you work with virtual drums and you program them the right way, you can end up with very good results. And when I have to deal with a virtual drum recording that I need to mix, something that I like to do is to mix them as I would mix an acoustic drum.
So I essentially never mix that within the virtual instrument itself. I like to bounce everything in audio and deal with it like I do when mixing an acoustic drum. And this is what I’m going to show you today. I’m going to show you three ways you can render your meaty virtual drums into separated audio channels in Cubase.
What is going on my friends? It’s Chris Selim here from Mixdown Online. I hope you are safe and well. Now, before we jump in, if you’re new here on the channel. Subscribe to the channel, click that notification bell so you don’t miss anything and like, share if you enjoy this video.
Okay. Now, let’s start this one up. Talk about virtual drums and how you can just render everything on the separated tracks in Cubase once you’re done producing your drums. And when it comes to virtual drums by default, you load a virtual drum on your VST instrument.
Everything is going to come out in stereo on one stereo output. And again, this is not how I want to mix those drums. I want them on separated channels like I do when I record and mix a real acoustic drum. So let’s jump in Cubase, and let me show you how I can achieve that.
So what I’m going to show you, the first way I do so. And it’s by creating several outputs out of the virtual instrument. So I have an instance of Groove Agent SE, which is part of Cubase. And what I’m going to do to start with is to go into the right zone of my project window and click on the VST I tab right here. And at the bottom I have, on this rack, I have my virtual instrument that is Groove Agent. I’m going to click on activate outputs.
And now on this window, I have the list of available outputs that I have on Groove Agent. So I can from this window, activate them right away. And what this is going to do, it’s going to create on your mixed console in your session, it’s going to create other virtual instruments outputs. That you’re going to be able to use and to mix your virtual instrument straight in your session, if you want to.
But instead of doing it this way, I am going to go straight into Groove Agent, and I’m going to click on mixer. Now on mixer I have my channels. I have like my kick channel, my snare, my hi-hat and my tom. That I’m not using on this one. And there’s some other pages where I have tom two, tom three and the crashes, the symbols and everything.
So what I’m going to do here is I’m going to select the first page and I’m going to click on the kit mix right here. This is the output that is selected at the moment. If I click on this, on this part I’m going to have access to a bunch of other outputs. Okay? There’s a bunch. I’m going to select output number two for this one.
Okay. So the kick is going to go straight in out two. Then the snare, out three. And then the hats are going to go straight into out four. I don’t have anything else. I think I have a symbol, maybe. So the idea would be to do this for all the channels out of this virtual instrument. But let’s go with just kick, hi-hat, and snare for this one.
Now, if we go back into our virtual instrument rack and click on our Groove Agent right here, I’m going to go back to activate outputs. And now as you can see, I have my three extra outputs already activated. Okay. So this is perfect.
Now I’m going to go to my mix console and there they are. Okay? Those three are new, the new three outputs that I just created within Groove Agent. So what I’m going to do next, is just let’s listen to what we have. And I’m going to activate the mixed console from the lower zone.
Okay. So there you go. So from that point on, I can start to using inserts, insert plugins and sounds and so on. And start mixing those drums straight from those outputs. They’re going to react as any effects, general track or audio channels where we can use inserts, sounds. You can route them anywhere you want.
So very easy to mix from this point on. But I’m going to go a step further. And I want to, instead of using these outputs as my main channels to mix, I want to create audio channels. And just commit, bounce everything from media to audio.
So what I’m going to do, I’m going to select on top the media events that I have on this Groove Agent channel. And I’m going to click on edit. I’m going to go down to render in place, click on the render settings. Now, on processing, I’m going to leave my selection to dry, transfer channel settings. I’m going to explain to you why later on.
But for now, this is going to be the way I’m going to set it up. Then I’m going to have it tail size. And tail size, I’m going to set that up to five seconds and this is going to add a buffer. So I don’t end up cutting the end tail of the sound. Or the sustain of the instruments. So it’s going to give me that a five second buffer.
Then use custom name, I’m going to leave that off. Okay. I’m going to make sure it is not checked on, and you’re going to understand once we render. And then the rest I’m going to leave as is, and I’m going to click on render
And now, since I didn’t check the custom name option, and what I have here are my new channels that are named accordingly to the output name. Okay? So this is the kick and the snare, the hats and everything else is going into the main stereo output. So I have my full drum recording on separated tracks, straight in Cubase. So using outputs that you manually set up yourself can be done, of course, in Groove Agent.
But can also be done on any virtual drum instruments. Like, for example, if I go back one step and I use this one. Now, this is a and instants of battery, and this is what I did on this instrument as well. I had to just right click on the samples and route them into their own outputs. Okay? And if I go on the right side of a battery, I have my activate outputs and all of my extra outputs are activated. I actually set that up manually. And by activating all those outputs first and then routing them from the virtual instruments, there you go.
So then on my mixed console, I have those right here in orange. So I’m just going to select those media events that go on the edit, go down to render in place. And do the same thing as I did before. And there you go.
I’m going to have all new audio channels already set up, already named with the name that was on the output channel. So very easy to mix from that point on. So this is how you can do this by setting up manually the outputs of your virtual instruments.
Next, what you can do. If you work with Groove Agent. I’m going to open another instance of Groove Agent, this time around, I loaded the full acoustic drum library. That is an acoustic agent library right here. So you can see the tag. So when you work with an acoustic agent library, you have two extra options. And those are very cool. So what I have here, our drums that are partially mixed. So let’s isolate the kick or the snare for that matter.
I can get access to the compressor that is already in place. The EQ, activate the EQ, deactivate EQ. Tapes saturation and so on. So everything that we find in the control room in Cubase are going to be available here within Groove Agent. So you can basically mix all of your drums in Groove Agent, if you want to. This is something that I don’t like to do on my side. I like to bounce everything in audio and mix with the plugins that I usually work with. But if you want to, you can do it from Groove Agent.
So what I’m going to do next is to show you a super quick way that you can use in Groove Agent SE or the full version by using any acoustic agent libraries. I’m going to right click. And now I’m going to have the export mixer and effects to Cubase, or export mixer to Cubase. So what’s going to happen is first I’m going to select the export mixer and effects to Cubase. And this is pretty powerful.
By doing so, Cubase will create a bunch of outputs related to this drum library. And it’s going to also keep all the effects that I have on this instance of Groove Agent within this drum batch. It’s going to keep all of those effects and transfer them over to Cubase. So look at this.
Okay, check this out. Let’s go straight on the mix console. And there you go. Now I have all of my outputs, the snare channels and everything. With all the EQs, all the strip, the channel strip, plugins and stuff. Everything is there. It’s all bypassed but you can activate them as you go.
So for example, I click on the snare channel. Look at that. I can activate the channel strip and my EQ that it was there initially. And that could be a good start point for me to work with if I want to.
So from this point on, you can actually start mixing your drums without bouncing into audio if you don’t want to, by only working with those VST output channels. They’re going to act like irregular audio channel or effects or group channel.
Where we can insert a plugin, use the channel strip, EQ, filters, and also send your signal to an effects channel track. And even route the output of that into its own group. But again, I like to convert everything into audio. So this is what I’m going to do.
So, same thing. I’m going to select all those media events, go down to render in place, render settings. And now this is why dry transfer channel settings is the one selected, because by converting everything into audio, Cubase will again, create audio channels for every VST outputs. And by having this dry processing option selected, it will also transfer all of the plugins that are already on this VST channel to the audio channel.
But if I select instead channel settings, it’s going to render the audio, okay? It’s going to render the media to audio with those effects, okay? But this is not what I want to do. I just want to transfer those plugins over. So I’m going to click on the first one, click on render.
So now I have a bunch of audio channels and a lot of them, I don’t need. Those are all the outputs available on this virtual drum patch. So I’m just going to select all of those that I don’t need. And I’m just going to delete them. And there you go. Now I am left with only the channels that I have on this recording. So let’s have a quick listen.
Okay. And all the plugins are there, straight on the channel strip. So I can activate them.
So there you go. So at this point I can start mixing my drums and I’m good to go. Okay. Now the last way I’m going to share with you is to use the media dissolve option in Cubase. So I’m going to just remove those two instruments. SO I’m going to use this one, this instance of Groove Agent. Okay.
What I’m going to do now is to select all of my media events. I’m going to go up to MIDI. I’m going to go down to dissolve parts, and then I’m going to click on okay. But first I’m going to make sure that separate pitches is selected. And what that is going to do, it will create several other virtual instrument channels. And then you’ll be able to select them all and do the same render in place I think.
Now, the problem I have right now is that they are not named accordingly. So what I’m going to have to do, I’m going to just go back one step and I’m going to click on my Groove Agent channel, and I’m going to click on drum maps. And I’m going to map it to the instrument from instruments.
So create drum map from instrument. And now if I double click on my media event, that will open the drum editor window. And now I’m going to have one lane per instrument, part of this drum patch. Okay. So one lane for the kick, the snare, hi-hat, crash, open hat, and so on.
So what I’m going to do now is select all of those events, click on MIDI, go down again, to dissolve part. I’m going to make sure separate pitches is selected again and click on okay. Now I have again, a bunch of other virtual instrument channels. So one per lane that I had. So one for the kick, the hi-hat, the snare, and so on. So if I click on play.
So what I’m going to do now is select all of them. Click on edit, go down to render in place, and render settings. And again, I’m just going to leave the same as it was before, click on render.
So there you go. Let me bring that up. And now I have all of my channels. I can delete all of the virtual instruments. Remove selected channels. And there you go. So what I have left are only the audio of that virtual instrument performance. Perfect. So there you go. Now I’m ready to mix my virtual drums and audio like I do for acoustic drums.
So there you go.
This is how you can render your virtual drums into separated tracks in Cubase.
I hope that was helpful if so, share and like. And if you’re new here on the channel, subscribe to the channel, click that notification bell so you don’t miss anything. And also if you have any questions or comments, leave everything down below.
Until next time, take care and see you.
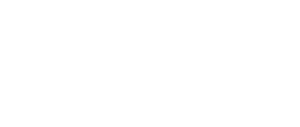
Hi There,
love the tips I’ve learned a lot from you so many thanks. I have a question, In protools if you have say a vocal track that has
gaps of silence in between words there is a function that deletes the silences and cuts the whole section into separate parts, is there a function like that in cubase.
Hey David,
yes there is, check this video 🙂 https://youtu.be/6F5yXytF0Kc