How to AUTOMATE PLUGINS in CUBASE (Q&A)
(video transcript)
How’s it going, everyone? Very excited to be here today with you to answer some of your questions. Because today, it’s Cubase Q&A.
All right, so now before I start answering questions, if this is your first time here, subscribe to the channel, click that notification bell. If you love this video, please share and like. That actually helps me a lot. Okay, now let’s jump in Cubase and start with question number one.
“Hey Chris, I have one stereo track. How to invert the phase only on one side? For example, the left channel of that stereo file. Thank you.”
Okay, cool. Good question. I’m going to show you a couple of ways that you will be able to achieve that. Okay first, here in my session I have one stereo drum loop.
Okay, so let’s say I just want to phase reverse, for some reason, just for the sake of this example, just the left side, like you were asking, the left side of this stereo drum loop channel. So what I’m going to do, that’s one option anyways, is to click on the channel settings window. You just open that window.
And if you have Cubase Pro, because this feature is a Cubase Pro feature only, is that, first of all, you insert a plugin that will have a phase reverse option or a polarity reverse option, like I have on this bx_console N from Plugin Alliance. So I have this phase reverse option on top. So what I’m going to do here is I’m going to activate it to start with, and then I’m going to click here on routing, just down the insert section of the channel settings window.
By clicking on the routing, right on top, I’m going to have, again, my plugin on the first insert slot, and I’m going to have those two little icons, which mean that I can actually apply that first plugin that is inserted on the first slot to any side of that stereo channel. Okay, so I’m just going to click on that small arrow. And first of all, I’m going to select model, and then I’m going to open the routing editor.
And look at this. Now at this point, this plugin is going to be applied only on the left side of this stereo channel, not on the right. If I want to put it on the right instead, I’m just going to click on the right arrow and I’m going to switch that to the right. So I’m going to bring it back to the left and let’s test this out.
Cool, and I’m going to just bring it back to how it was before.
Now, we just did it for phase reverse, but you can actually do the same for any other parameters of this plugin.
Okay, so you get the idea. So this is one way where you can apply some processing on the left side of the stereo channel independently from the left side. Okay, so there you go. So you just need to go down to routing and work this out. Now, the other option you have is to just convert that channel into two mono channels. And then you just need to go down to project, and then to convert the tracks, and you select multi-channel to mono.
That’s it. And then you select the source tracks as multi-channel tracks. And option, you keep the source track if you want to, or you can mute the source tracks, delete the source tracks, or create a new project. So I’m just going to mute the source tracks for this one, and then I have different ways I can just name those new split mono files that are going to be created. I’m going to keep it as is and click on okay. And there you go. I have my two mono channels right here.
And it did keep the plugin that I had on those channels from the stereo channels, so I’m just going to turn them off. And so from that point, you can just phase reverse one of the channel straight from the channel settings window, if you want to.
And do whatever you want. Now, they are both independent from each other. So they are on two separated mono channels. So this is how you can do this in the Cubase 10.5. All right. So now let’s jump on the second question.
“Hello Chris. I kindly requested to upload a video on how to automate the VST plugins effects in a track on Cubase Pro.”
Okay, so let’s check this out. All right, so I’m going to go and let’s look at this channel. Okay, let’s go on to the second verse. I have this electric guitar and we’re going to play around with the EQ of this channel.
Automation in Cubase is not that complicated, and it’s not only to automate the volume fader of a channel, you can actually automate almost everything in Cubase, and especially plugins. And I do that all the time. I do automate plugins all the time. So let’s try it out on frequency. And I’m going to explain to you what you need to know when working to automate a plugin in Cubase.
So you insert your plugin, and then what you need to do is just to click on the right, right here, right automation on the plugin or straight on the channel. It’s not going to matter. It’s going to activate itself on the plugin also. And then you just start moving the parameters that you want to work on. So let’s say on my end, what I’m going to do here is to add a high pass filter and a low pass filter. I’m going to automate this, and we’ll see how this is going to go
Yeah, so I got this one. Now, I’m going to play that again, and now I’m going to automate the low pass filter.
Okay, so let’s check what we have now. Once we recorded some automation straight from the plugin, what we need to check is this show/hide automation. Straight at the bottom left of the track I added some automation on. I’m going to click on there, and now I’m going to have my first automation lane that is going to open.
By default, this one is going to be set up to volume, but since I added some automation on the plugin, if I click on volume, I’m going to see the last automation moves that I did. They’re going to be listed right on top.
So I have my first band and I have my eighth band of frequencies that I played with on this automation pass straight on the frequency plugin. And there you go. So now, this is what I have for my first automation. And then on the second one, I’m just going to click again on the plus sign below that first automation lane, and that will give me the second automation that is already set up to EQ eight. And now I have my second automation right here. Very cool.
Okay, and from that point, I can just do everything manually if I want to. So this is one way to do it. If you wanted just to have those automation lanes listed straight on your channel, just record automate one move on your plugin, and you’ll be able to select that parameter off the automation lane. They are going to appear right on top. If you want to do it manually from the start, what you can do is … Let’s do it on the … Let’s open a third one, and I’m going to go and click on volume, and now I have the list of everything, all the settings that can be automated.
So I’m going to click on more and I’m going to have the add parameter window. I’m going to look for inserts. And now I’m going to have the list of all the plugins inserted on my channel. I only have one, so I’m going to click on the plus sign and that is going to give me everything that can be automated from this plugin. Everything.
So you can actually pick what you need and automate manually, but it’s going to be way faster just to record just a small automation of the setting you want to automate off your plugin so you’ll be able to select it right away from the automation lane. Okay, so let’s do it again. I’m just going to, this time, automate, I don’t know, the output.
Okay, now I’m going to go on my third automation lane, click on volume, and there you go, I have my frequency EQ output selected and I have my automation. And from that point, let’s say I don’t want to keep what I did, I just need to remove all of my automation points and write this down manually if this is something that I want to do. So this is a brief look on how you can automate the plugins in Cubase. Now let’s jump on question number three.
“Hi Chris, how can I move my favorite custom created favorite plug-in folder from one computer to another?”
So if we look at plugin folders, what we are essentially looking at is actually what you see right here. So if I click on an empty insert, I have access to my favorite plugins that I created myself, that’s my favorite plugin collection. And to do so, I just went into studio and look for VST Plug-in Manager, and I have all of this on the right side. I actually talked about that more than once on this channel.
Now, once you have all of your plugin collections set up, if you want to transfer that or copy that on a new computer, or you have a second laptop you work on and you want to keep those same plugin collection folders, what you need to do is not too complicated, and this is the best way to do it, in my opinion, is you just open on Windows, and that can be done also, of course, on Mac, you just need to go down and look for the Steinberg Cubase 10.5, in my case.
So you just looked for your Steinberg Cubase version and you open the user settings data folder right here. And this is going to open the location where all of your settings are stored and you can actually see the path right here on top. And what you are looking for is this little file right here, which is the PluginManager.xml.
Okay, so this is what you need to copy on the same location on your new computer. And that’s it. The next time you’re going to open Cubase on the new computer, you will have access to your plugin collection.
And the cool thing is that you can do this for other settings off your Cubase that you want to transfer over to another computer, like I don’t know, key commands or your user preferences. You want to transfer them over, you want to copy them over to another computer, in my opinion, this is the best way to do so. I hope that helps. Now let’s look at the last question for today’s video.
“How do you remove rack instruments from a project?”
I actually received this question more than once. If we look in Cubase and we look on the right zone of the project window, on top we have access to the VSTi tab, and this is where we create a virtual instrument channel. So an instrument channel is going to be created straight on your project window, and this is where you’ll be able to record your MIDI data, like I did on most of the VSTis on this project. This is one VSTi, this is another VSTi, and so on.
But you can also create a virtual instrument channel as a rack instrument, meaning that this instrument is going to serve several MIDI channels. And for that, you just need to go at the bottom of the VSTi right zone and you will see rack right here. And this is where you’ll be able to add a rack instrument. And this is what I did, and it created itself an instrument channel. And I have, on this succession, several MIDI channels routed straight into this virtual instrument.
But now if you want to delete this rack instrument, it’s not like we do with a track instrument. The track instruments, it’s not that complicated. You select it, like if I select this one, you right click, you click on remove selected track, and that’s it. And by doing so, it’s going to get off the project window and also off the track instruments that we have on the right zone. But for a rack instrument, it doesn’t work this way. Let’s say I want to delete my rack instruments from the project window, I won’t be able to.
What I need to do for that to happen is to click right here on the racks, you select your virtual instrument that you want to delete, you click on the actual virtual instrument, and then go back a bit, and then you just select no VST instruments, and now I don’t have any more virtual instruments in my project window. My rack instrument has been deleted.
However, I still have access to all of my MIDI channels, and that is a good thing. So if you just want to get rid of that rack instrument to just load another one, you can do so, and all the work that you’ve done, all the MIDI data that you’ve recorded are not going to be deleted, they are going to stay put in your project window.
So there you go. This is going to be it for today. I hope that was helpful. If so, share and like, and also, if you have questions or comments, you can leave everything down below.
Until next time, take care and see you.
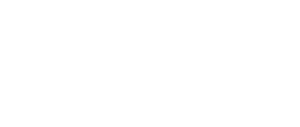
Thank you, Chris! You do a great job.
I am a long-time user of Cubase and seem to know it well, but nevertheless, I recognize it better and better by viewing your videos.
Thanks again!
You’re more than welcome!