CUBASE Q&A | How to EASILY COPY PASTE AUTOMATION
In today’s video, I answer 5 questions that were sent to me regarding CUBASE. If you’re a CUBASE user, you will definitely enjoy this video.
►► Get FULL CONTROL over CUBASE with
THE ULTIMATE GUIDE TO CUBASE
http://theultimateguidetocubase.com
(
Check what I have. That was a gift from the people at Steinberg that I met at NAMM. Pretty cool cup. Well, don’t worry, this is not going to be a video talking about a coffee mug, but a Q and A video. Because I received a bunch of questions in the past few weeks, so I decided to make a Q and A video. This time, we’re mainly going to talk about Cubase.
Hey, what’s going on, my friends? Chris here from Mixdown Online. Now, since this video is mainly going to be about Cubase, I have a sponsor, myself. Look at the Ultimate Guide to Cubase, which is my online course. That is all Cubase. So if you want to get control over the software, you want to be a champ on working with Cubase, you can check the Ultimate Guide to Cubase. I’m going to leave the link down below.
All right, so now let’s jump
All right, so yes, it’s possible, and I am going to show you how I do it. Okay, now I have an
If you pay attention, we have the range that is directly on that automation lane. So from that point on, I’m just going to click on control and V to paste it
All right, so now let’s go to the next question. Will direct offline processing be affected if I add pre gain or clip gain after the fact?
Let’s go in Cubase and check it out. Okay, I have a drum loop right here. I’m going to select it, click on F7, which will bring up the direct offline processing window. I’m using the digital compressor that comes with Cubase. So basically, this will affect the audio event directly, and what I can do here is to apply that compressor. So if I want to listen to the effect of that compressor, I just click on audition on top. All right, so now I’m overdoing it just for the sake of this tutorial. So now, I’m going to close my direct offline processing window, and now I have that compressor directly
Okay, now the question is if I want
Okay, I’m going to bring it back up and then let’s pre gain that. Lower. It doesn’t matter. It’s still
All right, so now let’s go to the next question. Again, in Cubase, how did you make your HC, which is
Okay, let me explain to you what that means. Basically, if we go into a channel settings window, we have DEQ right in the middle of that window, and at the bottom we have the parameters of that EQ. As you can see, they have the look of knobs instead of bars, okay. So if you want to change that around and you’re working with Cubase 10.5, what you need to do is just to go
So if you prefer to have the slider type look, just select the controls as slider, or if you’re like me and you like the knob look, just select the controls as knobs. Now, if you’re working in a previous version of Cubase, because this is only for Cubase 10.5, what you need to do if you’re working with 10 or 9.5 or Cubase 9 and so on, you need to go
Now, for the next question. Is there a way to send a signal an FX track pre insert with Cubase? For example, I want to be able to send my signal to a reverb before the signal hits the compressor or EQ, etc. Thanks again.
Now, the quick answer to this is no, there’s no option that will allow you to send a signal pre insert. When he talks about pre insert, that means that the signal is sent to an FX channel track or a group track before the signal hits the insert section. Because usually, what happens is when you send your signal to an FX channel track
So that means that if you send the signal pre fader, the signal is going to be sent to that FX channel track before the signal hits the fader. That’s simple. If you add that post fader, that means that the level of the fader will affect the amount of signal sent to that FX channel, okay? So with that said, if you need to send your signal, the signal of a track to your reverb before your signal hits the inserts, what I would do is I would just duplicate that track and make sure that you don’t have any insert on the duplicator track. Okay, so you remove all plugins out of that track, and that this is the track that you’re going to send to your reverb, okay?
What you need to do is to send that pre fader. So if you send that pre fader, you can bring down the fader of that track so you don’t hear it in your mix. Doing so is going to send that signal without any inserts whatsoever to the reverb. By sending that signal pre fader to your FX channel track, you’ll be able to bring down that fader, the channel’s fader of the unprocessed duplicated track. You’ll be able to bring that fader down so you don’t hear it in your mix.
Now, let’s go to the next question. One problem I’m having is getting too much level into the plugin causing clipping in the plugin. Any thoughts about that? Do we ever need to insert a
Now, he’s referring to my video on the vintage compressor. So now the problem that he
For example, if you need to do so, you can clip gain down your actual event like this, or you can also use pre gain like we’ve seen earlier. Okay, by using pre gain, that will bring down the level of that track before the signal hits the insert section, so that is another way to do it. Maybe the problem is not that. Maybe your gain staging is good when you started your mix, and maybe it’s the plugin that comes before your compressor that is the problem. For example, on this track, I have this studio EQ that comes before the vintage compressor, so I don’t know. Check it out. Maybe your output
So this is something that you need to check out. Check the plugins that
All right, so this is going to be it for today. I hope that was helpful. If so, share, like, subscribe, leave your comments, your questions down below. Also, don’t forget that if you want to dive into Cubase way more and you want to gain control over the software, I have my Ultimate Guide to Cubase online course that is available. I’m going to leave the link down below. It has helped so
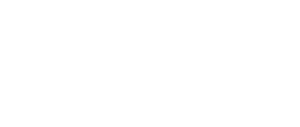
Dang, I was just looking for a way to copy automation and there you go showing up on my pc. Thanks so much as always.
AWESOME!