Gain Automation in CUBASE with QUICK CONTROLS
(
Let’s jump on another CUBASE Q&A video.
Hey, what’s going
Okay, so now let’s look at this question. Hello Chris. Is there a way to writing down automation like this in CUBASE without the use of VOCAL RIDER? Now this question is referring to a video that I released not more than a week ago, about a working with VOCAL RIDER in CUBASE.
So if you want to watch this video, I’m going to leave the link on top and down below. So now, a VOCAL RIDER is basically a plugin that will ride the volume, the fader of your vocal, or the pre-gain level of your vocal automatically within the plugin itself.
So the question is about how we can do the same type of job without the use of VOCAL RIDER. All right, so now I’m going to answer your question directly in CUBASE by showing you some very cool stuff that you can do manually to automate the gain of your channel. And I’m also going to show you how you can use quick controls to automate your gain level using a MIDI controller. So let’s jump in.
I’m going to use the same track that I used
There are several ways you can do this in CUBASE. If you want to gain stage your vocal before your signal hits the plugins, and this is how I use VOCAL RIDER anyways. Now the first option that we have here in CUBASE is to use, what we call, Clip Gain. So Clip Gain
You can do that directly from that event itself by just clicking. At the center you’ll see a small square right here, and by bringing that square
Now, in this
That is way better. So let’s listen to what it sounded like before.
Okay. You know those two
There’s another way you can turn those parts down is by using the pen tool directly on the audio event itself. So let’s say I’m just going to bring that part down, just going to click on top, and note that using that pen tool is only going to lower those
I can do so with Clip Gain
You get the idea. So this is another way you can work on your gain staging directly from an audio event, without having to split them into several events and then clipping them down, which also works very well.
Something else that you can do is you can automate your gain, your pre-gain parameter, in CUBASE. Now when I’m talking about pre-gain, I
So I’m going to open my channel settings window, and I have, right here at the bottom, the pre-gain knob. And that will bring up and down the pre-gain level of the entire channel and not an only one part. But what I can do is to automate this so it just affects only one part of the performance. Like I’m going to do here.
I can do this manually to start with. I’m just going to make sure that my automation lane is open and I’m going to look for the pre-gain parameter. Now by default, when I opened my automation lane, I’m going to see
Now I’m going to click there and I’m going to go down to more, and then I’m going to click on input filter and I’m going to look for pre-gain. So this is one way you can find that parameter and select it directly on the automation lane. Something else that you can also do is just to activate the right on your track and start doing some automation
All right. And if I go back to my automation lane and I click on volume, that pre-gain is going to be right on top so you won’t have to go down and look for it. There you go, it’s right there. So I’m just going to remove what I did here and do it manually. So, let’s just erase what we did with the pen tool and do it manually.
So I’m going to just select my range selection tool and just bring down those loud parts just a bit.
Okay. Now it’s a matter of balancing that out to your taste.
Okay, so that is one way you can actually automate your pre-gain parameter directly on the track. Now something you can also do is to use a MIDI controller. And, let me check here, something like this. This is the nanoKONTROL2, which is only a controller that you can use with the VST Quick controls in CUBASE, to control some parameters of CUBASE, which is practical. Now I’m going to use, in my case for this video, I’m going to use the Npd218
So first what I’m going to do is I’m going to click on studio setup, right on top, by clicking on studio and then down to studio setup. And I’m going to click on track quick controls. Now this is what I’m going to see. I’m going to select my MIDI controller. Now you can use whatever you have, a lot of times with irregular keyboard MIDI controller, you’ll have some knobs on top, some faders or just simple knobs.
You can use those to control some plugins or to control some parameters like I’m going to show you today. So to do so, first you need to select the controller of your choice, and then you click on learn, and we are going to assign those knobs to those several quick controls. We have eight so I’m going to choose the first six because I only have six knobs on my MIDI controller.
So I’m going to select the first quick control and I’m going to make sure my learn is checked on and I’m going to move the first knob.
Now as you can see, the MIDI address has changed to three. I’m going to now select the second one and do the same, touch the second knob, and so on. I’m going to do this to all my knobs off my controller so I can assign them to the correct quick control. And then I’m going to click on okay. But just before, let me explain to you what is the pick up mode. Basically, I don’t need it with this controller because those knobs, they have an infinite reach. Basically they don’t have a physical limit. But if I’m using this one, for example, as you can tell, there’s a reach limit from the left side to the right side of the knobs. So, in this case, I would check that option on.
So I’m going to click on okay, and then I’m going to select my audio track I want to work on, and I’m going to make sure the quick controls is active. Now, if you don’t see quick controls on the left zone, just click on setup and make sure quick controls is checked on and you will see the quick controls tab on your left zone.
And now I’m just going to select pre-gain. It’s a very easy reach, you click on the first quick control and you go down to input filter. And there you go, pre-gain is right here. Let’s go and select also volume, which is the one on top. And this is going to control the fader of your channel, basically. So if you want to automate the level of your channel, like I always do near the end of my mix, this is the time I’m going to do some automation directly on the faders.
Now, using a controller can make your life easier to do some automation, some fader automation. So in that case, you’re going to have to select volume. But now we’re going to work on the pre-gain one to start with, and now I’m going to make sure they are active. I’m going to move my first knob and there you go.
Now this first knob off my controller is a controlling the pre-gain level. I’m just going to go directly on the channel settings window and you can see that pre-gain is moving, so that’s good. And same for if I want to use my volume, I’m just going to move to second one because this command is assigned to the second knob. And there you go. You see my fader moving. Very cool. From that point on, I just activate the right on my channel and start doing some automation. Let me just erase that and start over again.
And then it’s a matter of fine tuning manually if you want to. And also, this is another way you can automate your pre-gain level by using a MIDI controller, which is pretty cool. And you can also do the same, like I was saying, by controlling the main fader of your channel.
Now, something you can do if you’re planning on using those commands often, you can just save them as a preset by clicking on the preset management and then the save presets. I’m going to name this one to pre-gain and fader. There you go. I’m going to click on, okay.
So let’s say, for example, I select this track. I can just load my preset pre-gain fader and there you go now, my knob is going to control the gain of this channel or the volume of this channel. There you go. So there you go, not too complicated. Now you have a basic look of the quick controls in CUBASE to control the pre-gain level and also your regular fader.
So there you go, my friend, I hope that it was helpful. I hope it answers your question. Now if you have any other questions or comments about the mixing, mastering, recording, music production and so on, you can leave everything down below.
All right. I’m going to say take care, stay safe and see you next time. Bye bye.
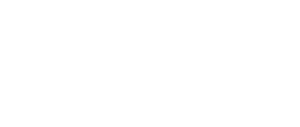
Hi Chris – many thanks for another really helpful video. I have a question though…. when I get towards the end of a mix, after I have completed all my volume automations, I want to adjust the overall volume of each track using the mixer faders. Is there away to use the fader on a track in the mixconsole to increase/decrease the overall volume of that track but keep all the volume automation as well? I don’t want to have to use pregain or other tricks, I just want to increase the overall volume of a track using its fader but keep the relative volume automations as well. Many thanks, Phil
Just open your Automation Lane under your Track, make sure you see your volume automation…Select all the Volume Automation Points and you will be able to move all of those up/down with your mouse.
If you want to do this on several channels at the same time, if you have Cubase PRO, you can use a VCA channel for those channels and automate that VCA channel, that will keep the relative volume of those channels all together https://youtu.be/SISP7L2Um1E Hope that helps!